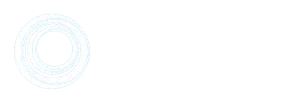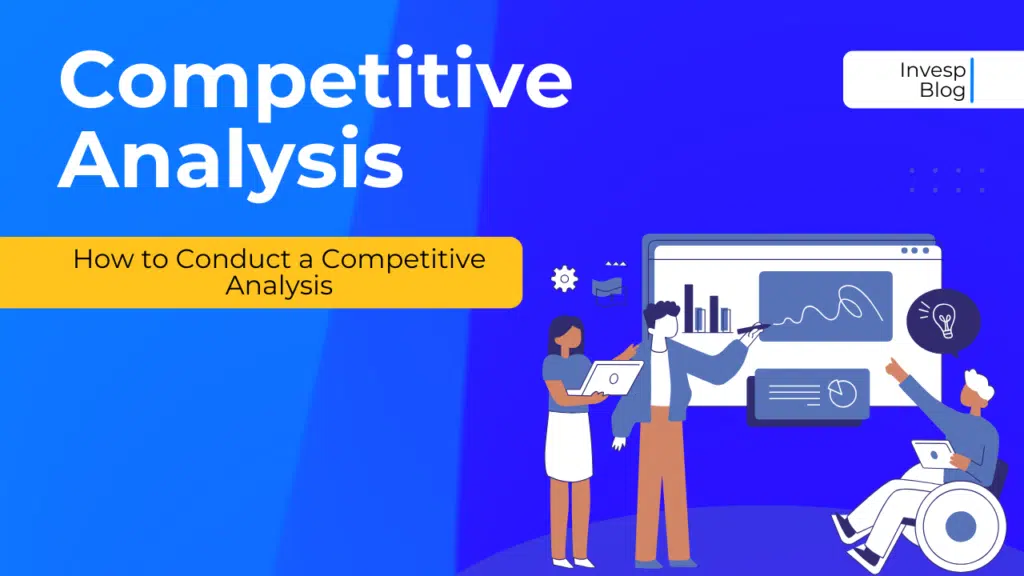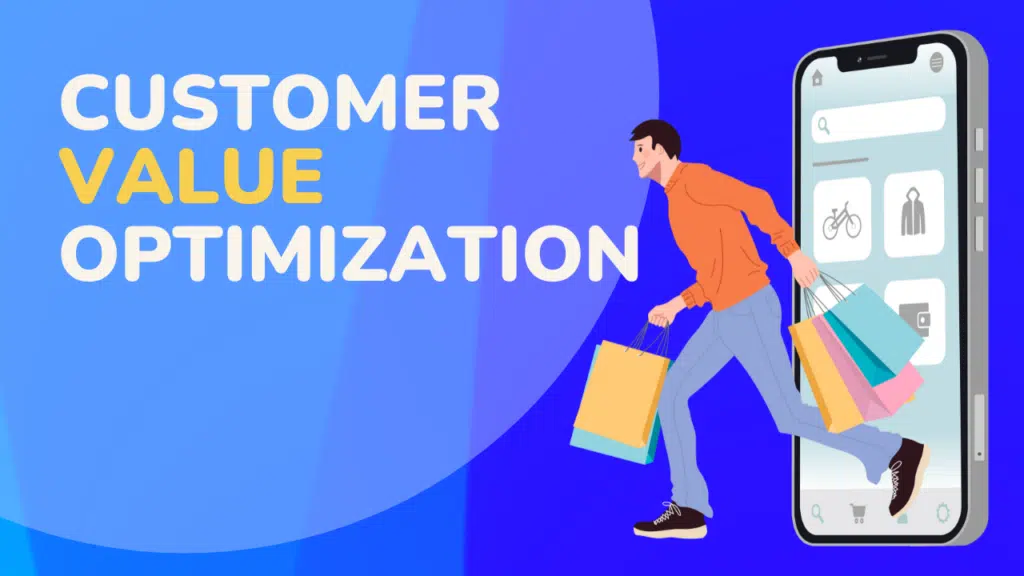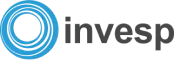Google Analytics 4 (GA4) has built on its predecessor in several ways. One of the best examples is the GA4 segments feature. Trying to get to grips with the tool? Don’t worry; this article is here to help! We’ll look in-depth at segmentation in GA4 and how it can be used to understand users better.
What is segmentation?
Segments are smaller groups of data within your overall dataset. By segmenting data, you can begin to understand more about your audience.
For example, let’s say that by segmenting your website traffic, you learn that your audience is split 60-40 towards female users. Of course, this is a very simple example of segmentation. You can go much deeper into your data and find highly targeted insights.
These insights can have many different useful purposes. They help guide your content marketing strategy or steer future product development.
Without segments, you’re only getting very broad information from your data. You might learn that your site’s conversion rate or the number of sessions increased. You won’t, however, understand why you gained these sessions. You won’t know where your audience came from or the devices that drive the most conversions.
To put it in a nutshell, segmentation is key to understanding the nuances of your audiences. That’s why they should form the backbone of your data analytics.
Imagine that you are working remotely as a digital marketing intern and need to optimize your site’s performance. By segmenting your data, you can gain valuable insights into user behavior. For instance, you might create a session segment focusing on mobile users to understand their journey through your site. This information can be crucial for tailoring your site’s content and design to cater to this specific audience, ultimately enhancing their experience and increasing the chances of conversion.
How are segments different from filters in GA4?
On the face of it, segments and filters sound very similar. Both let you focus on specific subsets of data and gain insights. The difference is that segments can only be applied to the current exploration you’re working on. Filters can be applied across GA4.
GA4 segments vs. Universal Analytics
If segments sound familiar, it’s because they aren’t anything new. Segments were a feature in the now-defunct Universal Analytics (UA). But since the days of UA, segments have been given a makeover. The bad news is that some of these changes are less of an upgrade and more of a step backward
Below are some of the differences you’ll find between GA4 and UA.
- More segments – In UA, there are only two types of segments available to us. These were user and session-scoped segments. GA4 introduces a new segment form (we’ll discuss this more below).
- Sharing – In UA, we can share the segments we create with other users. In GA4, segments are only available on the property they were created.
- Sampling limits – GA4 has higher sampling limits than its predecessor. In a UA, you were likely to hit this wall more quickly.
- Adding segments – UA allows us to add segments to all standard reports. GA4, on the other hand, is a little more restrictive. The tool only lets us add segments within the explore section. Also, segments can’t be reused for other explorations; they’d need to be recreated.
Types of segments in GA4
As mentioned, Google Analytics 4 contains three different segments. These are:
- Session segments: Focus on data relating to specific sessions that meet the user’s requirements. For example, sessions of mobile users.
- User segments: Focus on specific users that meet your criteria. For instance, users who come from the US are on desktops. This segment contains both user events and sessions.
- Event segments: This is a newcomer to GA4. Event segments focus on events that match your requirements, e.g., events containing an ‘add to cart’ event.
Now, let’s look at some examples for each different segment.
Session segments examples
- Conversion funnel: Segment users that have passed through your conversion funnel. What engagement caused them to enter the funnel? What steps led them to convert? These valuable insights can help you better understand user behavior. With this information, you can begin to optimize the customer experience.
- Date of first session segment: Is your site appealing enough to make users come back? By segmenting based on the first session, you can identify users who have visited your site.
- Content engagement: When you add a new piece of content to your site, you want to know if it’s a hit with users. This segment allows you to separate users that have interacted with specific content.
- Campaign performance: How successful was a particular campaign? This segment separates traffic based on its original source. This way, you can measure different campaigns’ success (or failure) in driving traffic.
User segment examples
- Demographic segment: Understanding your audience is a key to success. The demographic segment allows you to separate users by age, gender, ethnicity, and even interests.
- Traffic source segment: How did users come across your website? Traffic source segments allow you to filter by website, campaign, keyword, and more.
- Customer lifetime value (CLV): Knowing the most valuable users on your website is useful. Segmenting via CLV shows users based on factors such as the highest order value or frequency of purchases.
- Behavior segment: This segment focuses on customers who come to your site for purchases. With behavioral segmentation, you can better understand the factors that drive customer purchases.
Event segment examples
- Video engagement: How are people interacting with videos on your site? What can be done to make this experience more pleasurable? This segment allows you to separate users based on video interactions. For example, you might segment users that have triggered the ‘video_start’ or ‘video_complete’ event.
- Error tracking: Keeping an eye on website errors is crucial if you want to sort issues quickly. The error tracking segment allows you to spot users who have encountered problems on your site. For instance, you can segment based on factors such as broken links or validation errors.
- Click events: It’s crucial to know whether users are interacting with your calls to action. Segmenting based on click events lets you identify which users initiated CTA events such as ‘add_to_cart.’
- Custom interactions: Thanks to custom events, businesses can segment based on interactions that matter to them. This helps you to build better funnels so that you can build a high-converting website.
How to create segments in Google Analytics 4
Now, let’s look at how you can create your own segments in Google Analytics 4.
First things first, head to your GA4 dashboard. Go to the toolbar on the right of your screen and choose ‘Explorations.’
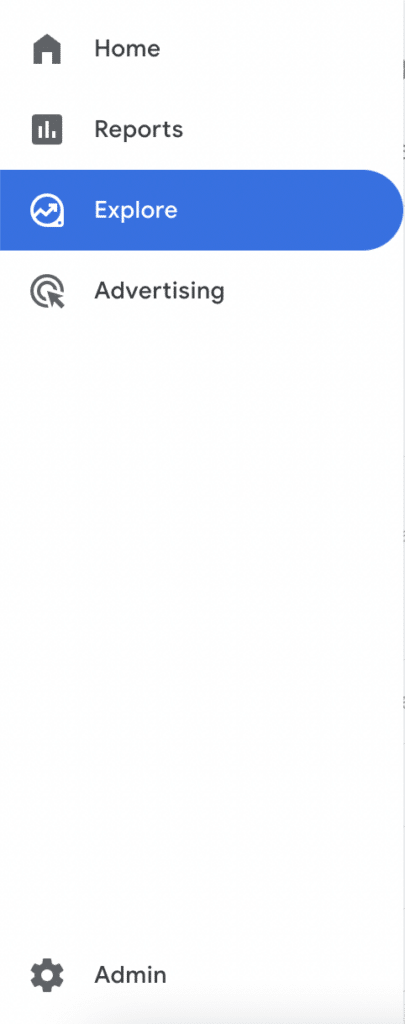
From here, you can choose whichever form of exploration you’d like. We’ll choose a ‘free-form’ exploration.
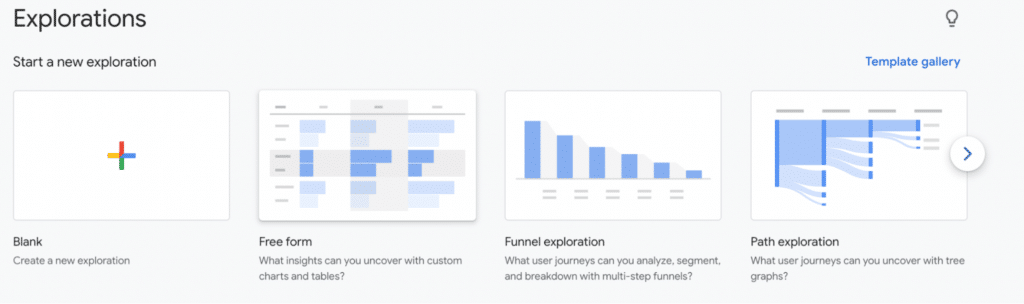
Look in the ‘Variables’ tab on the left, and you’ll see a section labeled ‘Segments’. Click the Plus button, and you can choose the type of segment that you need: user, session, or event. Choose the option you’d like, and then we can head to the GA4 segment builder.
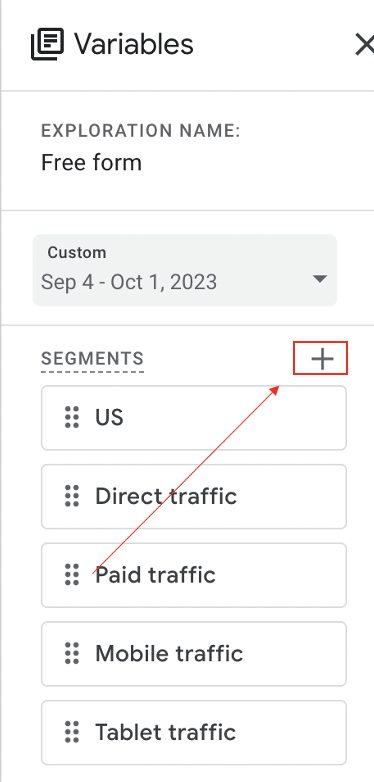
Understanding the GA4 segment builder
If you’re new to segments and you first come to this page, it can be a little overwhelming. But don’t panic! We’ll give a rundown to help you better understand the segment builder.
First things first, let’s look at the different options found within the builder.
- Using Or/And, you can add multiple conditions to your segment with filters.
- The ‘add condition group’ allows you to include users based on specific criteria. For example, you might include users who have completed a specific event.
- If you click the ‘build audience’ checkbox, you can build an audience from a segment. We’ll talk more about audiences later.
- The add ‘group to exclude’ option, found at the bottom of your screen, is particularly useful. This lets you remove specified users from your segment to get a narrower picture. Let’s imagine you wanted to create a Google Ads remarketing campaign for users who added products to the cart but didn’t buy. In your segment, you could exclude users that purchased after clicking ‘add to cart’.
- Sequences can be added to events to outline a specific path you want users to have taken. Again, we’ll talk more about this later.
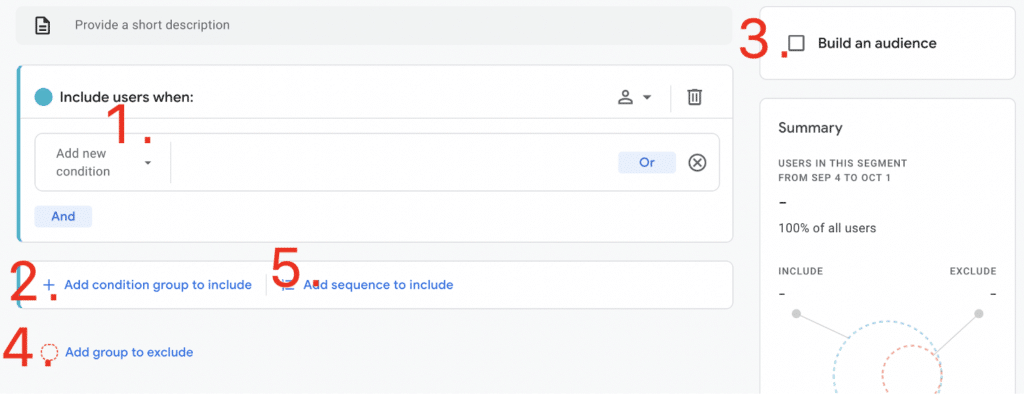
Adding condition filters and parameters
When creating segments, we can add a condition filter and parameters.
Just as with UA, we have a standard set of filters for each dimension ‘does not match’, ‘contains’, ‘etc’. But not all the filters are static, they’ll change in relation to the metric we choose.
In the image below, we’re using the ‘device category’ dimension. You’ll notice that we have all the standard conditions.
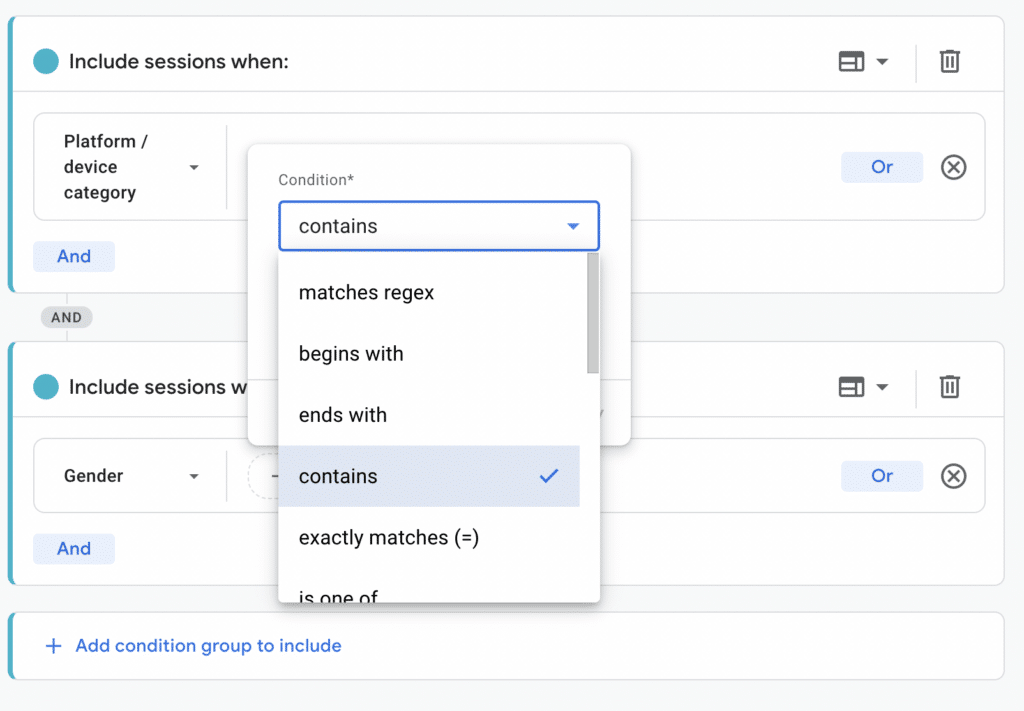
But in this image, where we’ve chosen the user-scoped metric ‘Gender’, things are a little different. We can choose from only two options ‘is one of’ or ‘is not one’.
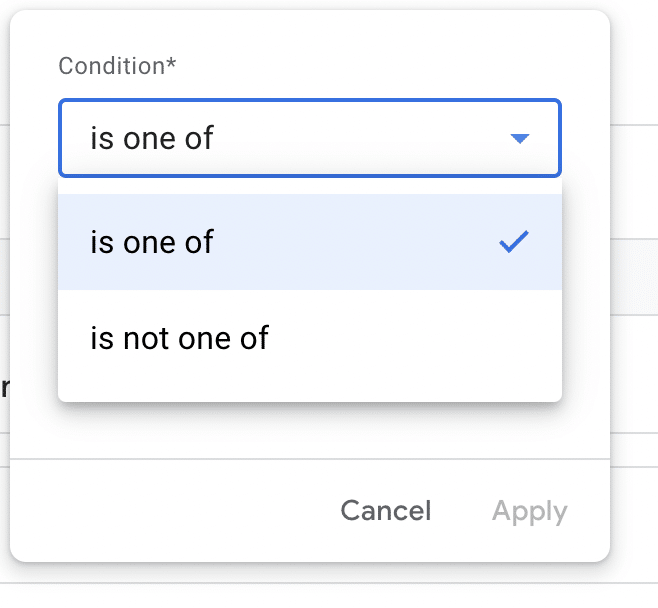
We can see how our options change further when we add more factors to our condition filters. Here, we’ve added the ad_impression event as a condition. When we add the ‘event count’ parameter, we get a completely different set of options. This is because events are numbers.
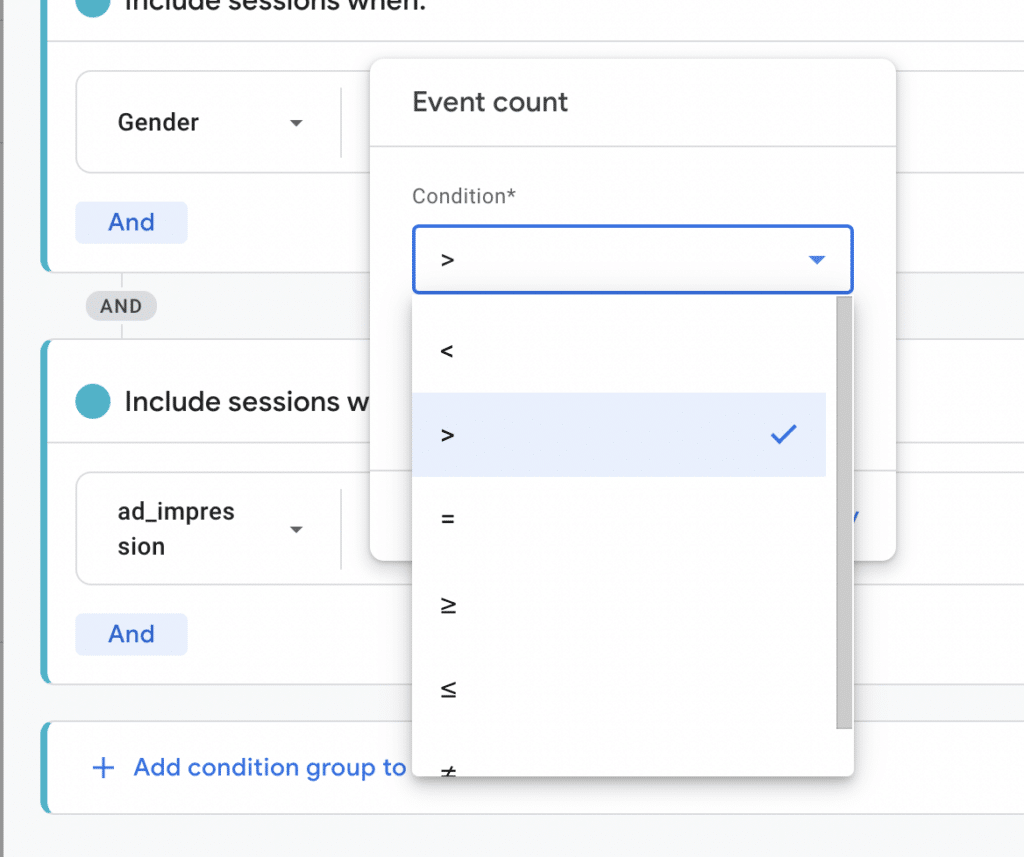
Adding Sequences
As mentioned, sequences can define the path you want users to take. For example, users that subscribe to your mailing after viewing the ‘About Us’ page.
Sequences were only a feature within UA. The main difference is that they can now only be created in the user segment type. In UA they could also be created based on sessions. But don’t worry, we still have the option of adding a scope to the same session, or within all sessions.
Let’s look we can create a sequence for a segment. To begin, we need to go back to the GA4 segment builder and remove the current condition group. To do that, just select the trash can in the top right.
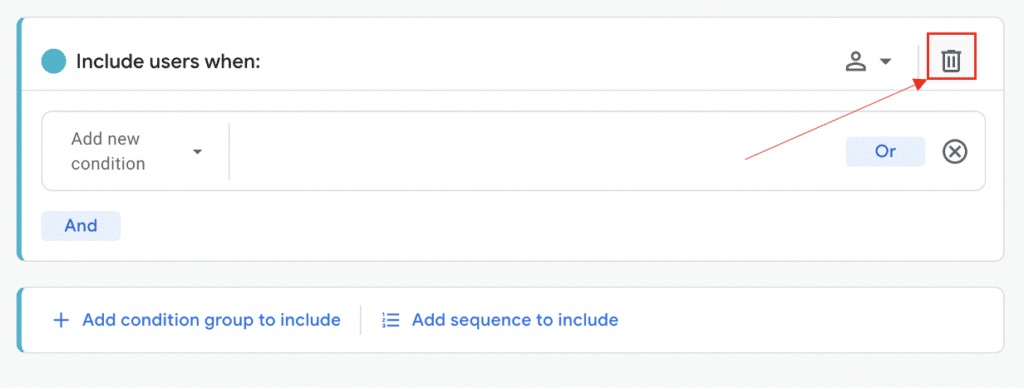
Now, we need to select the ‘Add sequence’ option.

We’re presented with the first step in the sequence. Here, we have the option of adding ‘Step scoping’ and ‘Sequence scoping’. Step scoping applies only to the particular step, and allows us to choose the following options:
- Across all sessions
- Within the same session
- Within the same event.
Sequence scoping applies to the entire sequence and has a set of two options.
- Across all sessions
- Within the same session.
You also have the option of adding time constraints to your sequences. Let’s say you want to know the number of users that buy products within 10 minutes of visiting your home page. Well, with sequences, you can do just that.
When selecting time periods, you have the following options:
- Seconds
- Minutes
- Hours
- Days
Finally, you can add a time constraint for each of the steps within your sequence. You choose whether each step is direct or directly followed by a set of actions.
Let’s create an example sequence for users that add products to their and purchase an item. They must complete the action within 5 minutes.
Let’s start with step 1. We’ll choose ‘Add new condition’ and then select ‘add_to_cart’. Then, we’ll choose ‘add step’.
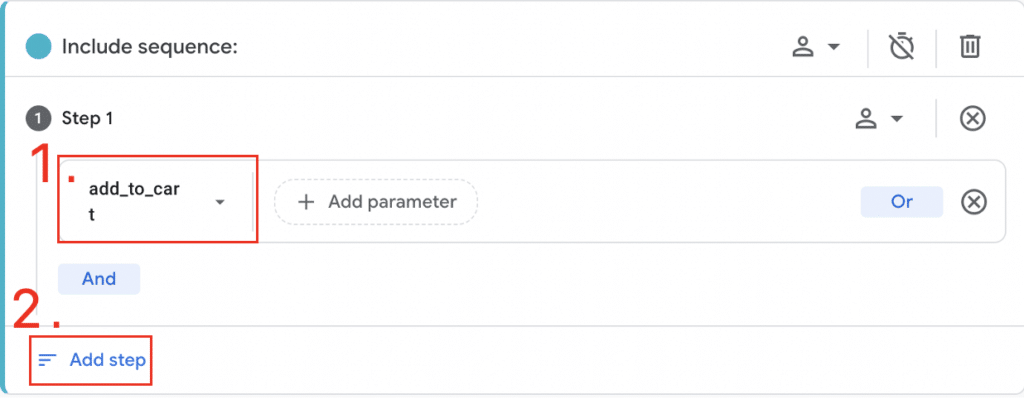
For the second step, you’ll add the purchase event. You’ll also add the five-minute time constraint between the two steps. To do that, you need to choose the small clock option next to ‘is indirectly followed by’. From here, select the ‘Time Constraint’ toggle button and enter a time period of ‘5 minutes’.
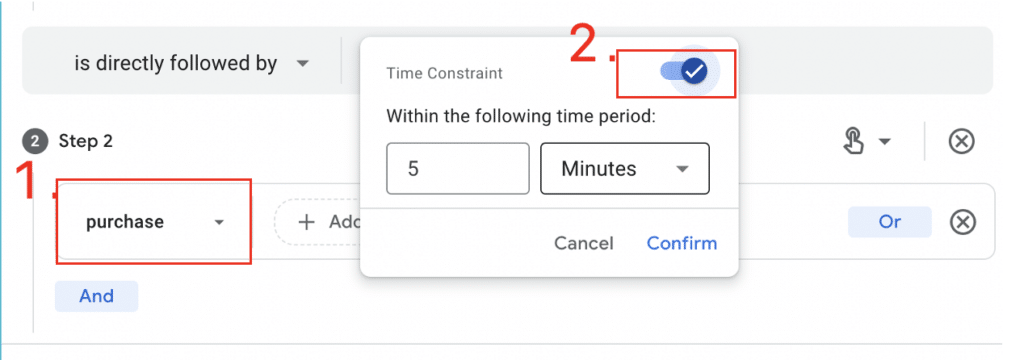
GA will then tell us the number of users that fall into our segment. From the image below, we can see that 55 users and 105 sessions are included in our segment.
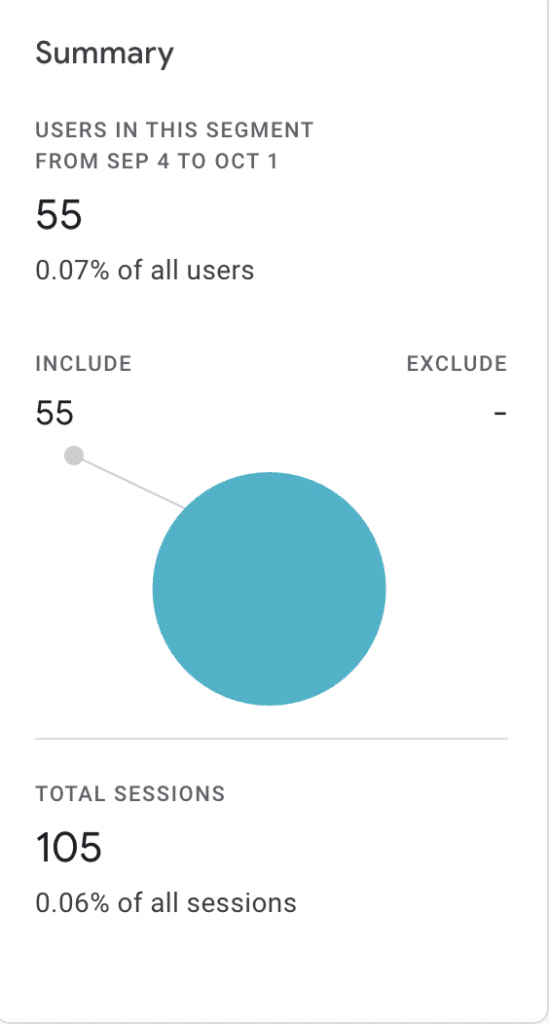
Adding Exclusions
The last option for our segment is to add exclusions. As mentioned, these are groups of users you don’t want to appear in your segment.
Let’s say you wanted to learn about the number of people on your site making guest purchases. You could create an exclusion for users who bought items whilst signing in. Or, perhaps you’re looking to understand the user journey across multiple devices. You could segment based on users whose journeys included different devices.
To add an exclusion to your segment, simply click ‘Add group to exclude’. Users can be excluded temporarily or permanently.

Applying segments
Once you’re satisfied with your selections in the segment builder you can hit ‘Save and Apply’. Now, with your segment created, you can drag and drop it into the ‘Segment comparisons’ section. This is found under the ‘Settings’ tab.
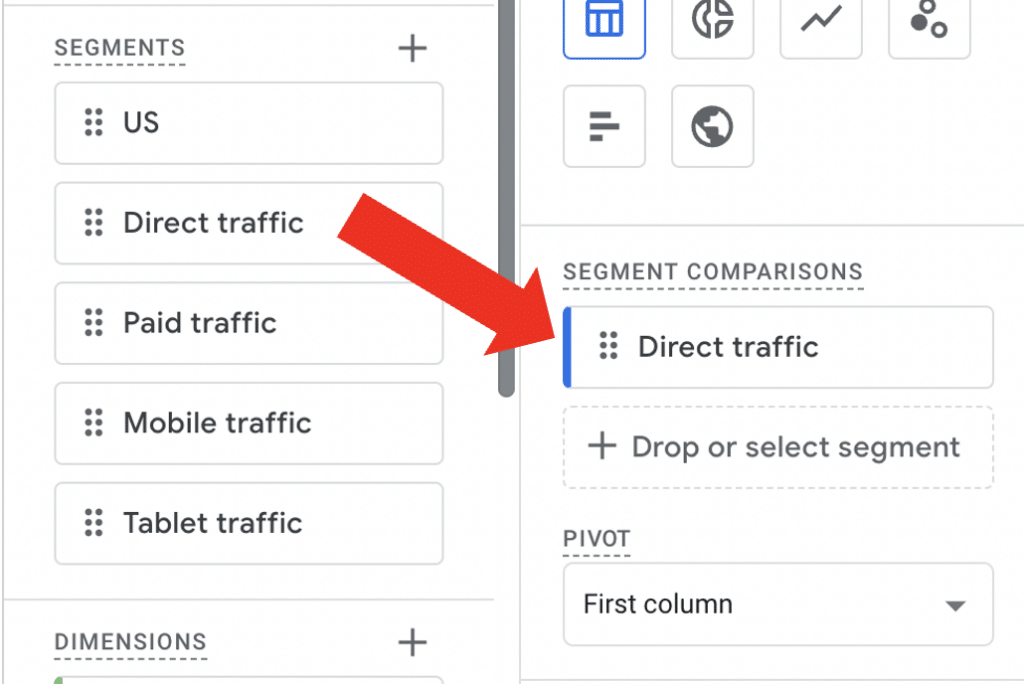
As the name suggests, from here you can compare different segments. In the image below, we’ve compared mobile traffic vs. tablet traffic. You can compare up to four segments at once.
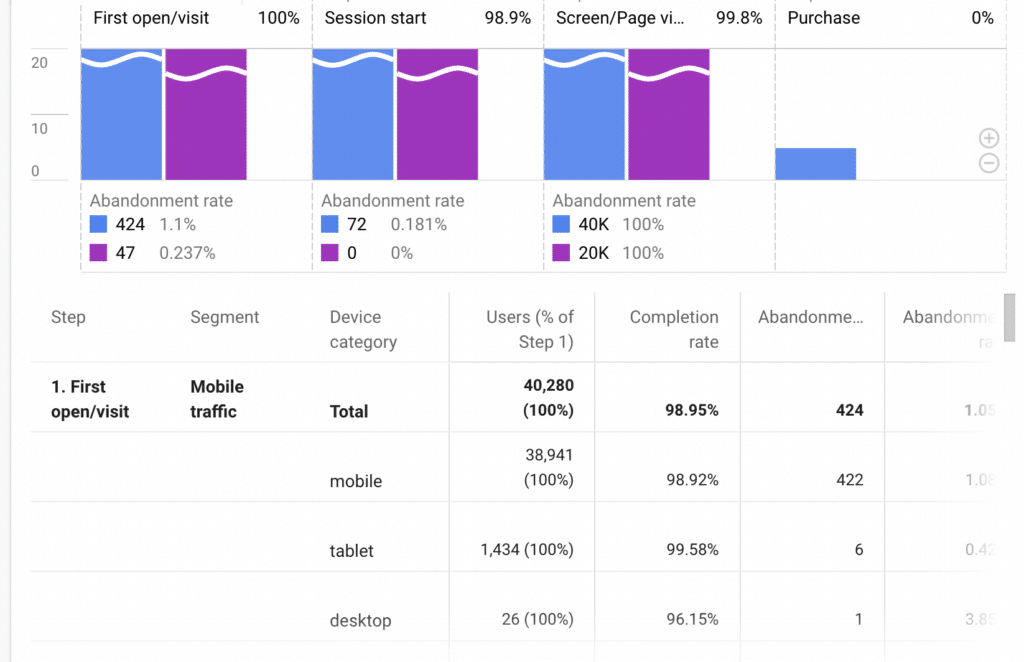
Suggested segments in Google Analytics 4
Building custom segments all by yourself can be great, but it can also a lot of time. Google has added a list of suggested segments to help you along in the process. When you come to make a custom segment in Google Analytics 4, you’ll be given one of the four types of suggestions:
- General segments
- Shopping segments
- Predictive segments
- Templates
Let’s look at each in more detail.
General segments
Google has created several types of general segments. Each has its own set of predefined conditions to suit different purposes. GA4’s general segments include:
- 7-day unnotified users
- Recently active users
- Purchasers
- 7-day lapsed users
- 7-day lapsed purchasers
- Non-purchasers
Shopping segments
If you’re running an eCommerce business, you might want to take a look at Google’s shopping segments. These are:
- Registered users
- Wishlist users
- Lead
- Item searchers
- Item viewers
- Basket abandoners
- Checklist starters
- Billable users
Templates
Templates offer another set of predefined segments. Unlike other options, there are no ways of customizing templates. There are three templates in GA4:
- Demographics
- Technology
- Acquisition
Predictive
GA4’s predictive templates are just a few examples of how Google is delving into the world of AI-powered machine learning. These segments focus on users who are likely to convert.
Within GA4, there are five predictive segments. These are:
- Likely seven-day purchasers
- Likely seven-day churning users
- Likely seven-day churning purchasers
- Predicted 28-day top spenders
- Likely first-time seven-day purchasers
Note: The bad news is that predictions are only available to certain users. You will first need to meet the criteria for Google’s ‘Ready to use Eligibility Status’. Unfortunately, this excludes a lot of smaller businesses from using the feature.
Building audiences in GA4
Audiences are individual groups of users that you want to analyze. Audiences can be defined based on lots of different factors, this ranges from dimensions to user properties.
On the face of it, segments and audiences sound very similar. But the two are used for slightly different purposes. When you build a segment, it can be added to an exploration report. When you build an audience, it can be added to a Google Ads campaign. These roles can’t be reversed.
Audiences are made from segments. You’ll notice that when you build a new segment within GA4, you have a ‘Build an audience’ tickbox in the top right.
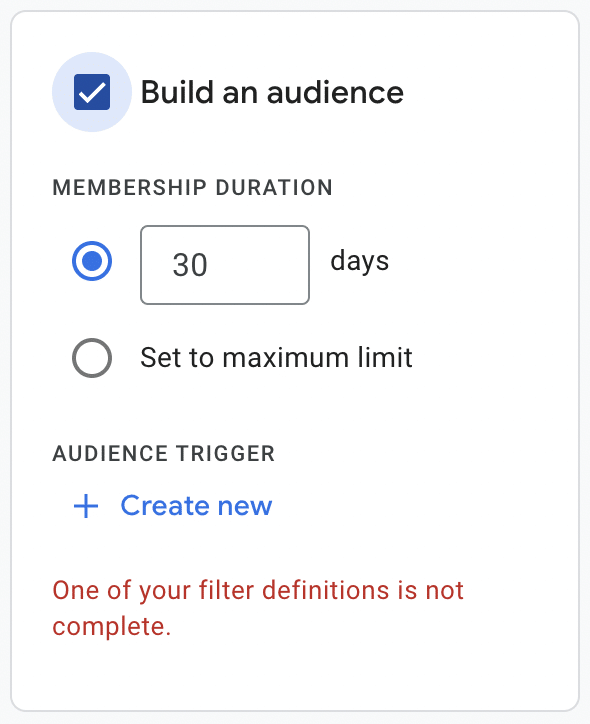
Once you’ve ticked this box, you can decide the length of time you want users to be contained within an audience. The default setting is 30 days, this can altered to be shorter or longer. Alternatively, you have the option of choosing the ‘Set to maximum limit’ option. This is currently 530 days.
If the tick box is selected and you choose ‘Save and publish’ on your post, your audience will be created. Then, GA4 will start gathering data for your new audience. There are a few things to note here.
Firstly, once an audience is created, it can’t be edited. It’s important that you take time to get it right the first time. Secondly, audiences only collect data following the moment they are created. Historic data won’t be included in your audience analysis,
If you want to view your newly created audience, head to ‘Admin’ > Audiences.
Segment FAQ
What are segments in GA4?
Segments let you look more closely at subsets of data. You can think of segments as looking at your data under a magnifying glass. You’ll notice details that you couldn’t see before. Segments are crucial for knowing the ins and outs of your users. By keeping an eye on segments, you can elevate your content, boost marketing, and much more.
What are the limitations of segments in GA4?
Despite being an extremely useful tool, segmentation in GA4 isn’t perfect. Segments can only be applied to exporations, and can’t be used in other reports. What’s more, you can’t save segments to use them in other explorations. You will need to recreate segments each time you need to use them.
When you’re creating an exporations you can’t create more than 10 segments. You’re also limited to only comparing 4 segments at once.
What is the difference between segments and audiences?
Audiences are built from segments and essentially bring the same function, to provide a more in-depth view of subsets of data. Where the two differ is that audiences can only be used in Google Ads campaigns. Segments, on the other hand, can only be used in explorations.
Another difference is that segments are retrospective. This means they can include historical data (from before the segment was created). Audiences, on the other hand, don’t include historical data.
What is the difference between filters and segments?
There are a number of differences between filters and segments. We’ve compiled some of these differences below:
- Segments can only be applied to explorations, and filters can be used in other reports.
- Segments can use historical data whereas filters only kick into effect after their creation.
- Segments can be viewed immediately whereas filters take a few days to come into effect.
- Filters have a limit of 255 regex characters. The limit for segments is much higher.
What are comparisons?
Comparisons are a feature that allows us to compare different segments. They’re fantastic for understanding the differences between different user groups. As with segments, comparisons can’t be saved. If you want to view the same comparison on a different report, you’ll need to recreate it.
Conclusion
There’s no denying that all the new features of GA4 can make transitioning hard work. When trying to figure your way around, it can be easy to overlook key aspects. Sadly, segmentation is a prime example of this. And without segmenting you won’t be getting a full picture of your audience.
You might feel that there’s a lot to take in in this article. But hopefully, by now you realize just how important segments in GA4 are. Don’t worry if it takes a little time to get to grips with this new feature. By taking the time to learn, you’re already getting a step ahead of your competitors.
So, what are you waiting for? Get segmenting!